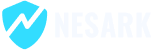To install WordPress on localhost, you can follow these steps:
- Set up a local server environment: Install a local server environment such as XAMPP, WAMP, MAMP or local by flywheel on your computer. These server environments provide the necessary components (Apache, MySQL, PHP) to run WordPress locally.
- Download WordPress: Visit the official WordPress website (wordpress.org) and download the latest version of WordPress as a ZIP file.
- Extract the WordPress files: After downloading the ZIP file, extract its contents to a folder in the root directory of your local server. For example, if you’re using XAMPP, extract the files to the “htdocs” folder.
- Create a database: Open your local server environment control panel (e.g., phpMyAdmin) and create a new database for your WordPress installation. Take note of the database name, username, and password.
- Rename the WordPress configuration file: In the extracted WordPress files, find the “wp-config-sample.php” file and rename it to “wp-config.php”.
- Configure the database: Open the “wp-config.php” file in a text editor and locate the database configuration section. Enter the database name, username, and password you created in step 4.
- Define the local site URL: In the same “wp-config.php” file, find the section that defines the site URL. Set it as follows:
define('WP_SITEURL', 'http://localhost/your-folder-name');
define('WP_HOME', 'http://localhost/your-folder-name');
- Save the “wp-config.php” file: After making the necessary changes, save the “wp-config.php” file.
- Install WordPress: Open your web browser and type “localhost/your-folder-name” in the address bar. This will start the WordPress installation process. Follow the on-screen instructions to set up your site title, username, password, and email address.
- Log in to your local WordPress site: Once the installation is complete, you can log in to your local WordPress site using the chosen username and password.
Now you have successfully installed WordPress on your localhost. You can start customizing your site, installing themes and plugins, and building your website locally before deploying it to a live server.
Please note that the steps may vary slightly depending on the local server environment you are using, but the overall process remains similar.
Today in this video, I’m going to show you how to Install WordPress in localhost. please watch all part for more details.
That’s it! Now you have successfully Install WordPress in localhost.
Thanks
How to install WordPress on localhost