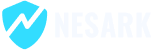To install XAMPP server on Windows 11, you can follow these steps:
- Download XAMPP: Visit the official Apache Friends website at https://www.apachefriends.org and download the latest version of XAMPP for Windows.
- Run the Installer: Once the download is complete, locate the downloaded file and run the XAMPP installer.
- Choose Components: In the XAMPP installation wizard, you will be prompted to select the components you want to install. By default, all components are selected. You can keep the default selections or choose specific components based on your needs. Commonly selected components include Apache, MySQL, PHP, and phpMyAdmin.
- Select Installation Folder: Choose the destination folder where you want to install XAMPP. The default location is usually in the “C:\xampp” directory. You can keep the default or choose a different location.
- Start the Installation: Click on the “Next” button to start the installation process. The installer will copy the necessary files to your selected destination folder.
- Additional Tasks: During the installation, you may be prompted to install additional components like Bitnami for XAMPP or select the language for phpMyAdmin. Choose the desired options and proceed with the installation.
- Firewall Notification: At some point during the installation, Windows Security or your firewall may display a notification asking if you want to allow Apache and MySQL to communicate through the firewall. Make sure to allow access for both programs to ensure they can function properly.
- Complete the Installation: Once the installation is finished, click on the “Finish” button to complete the process.
- Start XAMPP Control Panel: After installation, locate the XAMPP Control Panel on your computer (usually found in the installation directory). Run the control panel as an administrator.
- Start Apache and MySQL: In the XAMPP Control Panel, you’ll see buttons to start Apache and MySQL. Click on the “Start” buttons next to both Apache and MySQL to start the server services.
Now, XAMPP server is installed and running on your Windows 11 computer. You can access the server by opening your web browser and typing “localhost” or “127.0.0.1” in the address bar. This will display the XAMPP dashboard, from which you can manage your local server environment and start building websites or web applications.
Please note that these instructions are provided based on the standard installation process, but the exact steps may vary slightly depending on the version of XAMPP you are using.
Today in this video, I’m going to show you how to Install XAMPP in localhost. please watch for more details.
That’s it! Now you have successfully Install XAMPP in localhost.
Thanks